Port adalah suatu celah atau pintu atau lubang pada system komputer sebagai jalur transfer data.
Pada system komputer sebenarnya ada dua jenis Port yaitu :
- Port fisik,adalah soket atau slot atau colokan yang ada di belakang CPU sebagai penghubung peralatan input-output komputer, misalnya Mouse,keyboard,printer…dll.
- Port Logika (non fisik),adalah port yang di gunakan oleh Software sebagai jalur untuk melakukan koneksi dengan komputer lain, tentunya termasuk koneksi internet.
Port Logika inilah yang akan kita bahas di sini, yaitu port yang berhubungan secara langsung dengan kegiatan kita ber-internet.
1. Port 80, Web Server
Port ini biasanya digunakan untuk web server, jadi ketika user mengetikan alamat IP atau hostname di web broeser maka web browser akan melihat IP tsb pada port 80,
2. Port 81, Web Server Alternatif
ketika port 80 diblok maka port 81 akan digunakan sebagai port altenatif hosting website
3. Port 21, FTP Server
Ketika seseorang mengakses FTP server, maka ftp client secara default akan melakukan koneksi melalui port 21 dengan ftp server
4. Port 22, SSH Secure Shell
Port ini digunakan untuk port SSH
5. Port 23, Telnet
Jika anda menjalankan server telnet maka port ini digunakan client telnet untuk hubungan dengan server telnet
6. Port 25, SMTP(Simple Mail Transport Protokol)
Ketika seseorang mengirim email ke server SMTP anda, maka port yg digunakan adalah port 25
7. Port 2525 SMTP Alternate Server
Port 2525 adalah port alternatifi aktif dari TZO untuk menservice forwarding email. Port ini bukan standard port, namun dapat diguunakan apabila port smtp terkena blok.
8. Port 110, POP Server
Jika anda menggunakan Mail server, user jika log ke dalam mesin tersebut via POP3 (Post Office Protokol) atau IMAP4 (Internet Message Access Protocol) untuk menerima emailnya, POP3 merupakan protokol untuk mengakses mail box
9. Port 119, News (NNTP) Server
10.Port 3389, Remote Desktop
Port ini adalah untuk remote desktop di WinXP
11. Port 389, LDAP Server
LDAP or Lightweight Directory Access Protocol is becoming popular for Directory access, or Name, Telephone, Address directories. For Example LDAP://LDAP.Bigfoot.Com is a LDAP directory server.
12. Port 143, IMAP4 Server
IMAP4 or Internet Message Access Protocol is becoming more popular and is used to retrieve Internet Mail from a remote server. It is more disk intensive, since all messages are stored on the server, but it allows for easy online, offline and disconnected use.
13. Port 443, Secure Sockets Layer (SSL) Server
When you run a secure server, SSL Clients wanting to connect to your Secure server will connect on port
14. 443. This port needs to be open to run your own Secure Transaction server.
Port 445, SMB over IP, File Sharing
Kelemahan windows yg membuka port ini. biasanya port ini digunakan sebagai port file sharing termasuk printer sharing, port inin mudah dimasukin virus atau worm dan sebangsanya
15. Ports 1503 and 1720 Microsoft NetMeeting and VOIP
MS NetMeeting and other VOIP allows you to host an Internet call or VideoConference with other 16. NetMeeting or VOIP users.
16. Port 5631, PCAnywhere
When a PCAnywhere server is set up to receive remote requests, it listens on TCP port 5631. This allow you to run a PCAnywhere host and use the Internet to connect back and remotely control your PC.
17. Port 5900, Virtual Network Computing (VNC)
When you run an VNC server to remotely control your PC, it uses port 5900. VNC is useful if you wish to remotely control your server.
18. Port 111, Portmap
19. Port 3306, Mysql
 Setelah Batman, Superman, dan The Simpsons menjadi inspirasi film dewasa, kali ini giliran film terkenal HARRY POTTER. Bahkan, film porno berdasarkan film penyihir remaja ini akan dimunculkan dalam versi 3D!
Setelah Batman, Superman, dan The Simpsons menjadi inspirasi film dewasa, kali ini giliran film terkenal HARRY POTTER. Bahkan, film porno berdasarkan film penyihir remaja ini akan dimunculkan dalam versi 3D! Adalah Hustler Video yang berencana mengadaptasi kisah petualangan tiga sahabat, Harry, Ron, dan Hermione, menjadi sebuah film erotis. Film yang akan segera digarap ini bahkan sudah memiliki judul resmi, yakni THIS AIN'T HARRY POTTER XXX 3D.
"Kami sangat bersemangat melanjutkan tren yang kami mulai dengan THIS AIN'T AVATAR XXX 3D dan THIS AIN'T GHOSTBUSTER XXX 3D. Kami mendapat kesempatan untuk belajar dari dua film sebelumnya, terutama yang berhubungan dengan efek 3D, untuk mengubah parodi Harry Potter menjadi sebuah film Hollywood sejati," ungkap Drew Rosenfeld, Creative Director dari Hustler Video.
"Selain itu, dengan Harry, Ron, dan Hermione yang sudah menginjak umur 18 tahun dan semuanya sudah dewasa, ini adalah kesempatan yang bagus untuk memparodikan karakternya, dan mempersembahkan imajinasi kami atas apa yang terjadi di balik pintu-pintu Hogwarts yang tertutup," lanjut sang Director.
Walau sudah sangat pasti akan segera digarap, para pemeran untuk film yang akan dirilis akhir tahun ini masih belum akan ditentukan. Apakah Daniel Radcliffe , Emma Watson , dan Rupert Grint? Oh, no! (ace/mae)
kutipan yahoo
Dalam tutorial ini saya ingin membagi pengertian yang saya pahami dalam menghitung IP Adress secara cepat.
Kita mulai … lebih cepat lebih baik…
Mungkin anda sudah sering men-setting jaringan dengan protokol TCP/IP dan menggunakan IP Address 192.168.0.1, 192.168.0.2, 192.168.0.3, …dst dengan netmask (subnet) 255.255.255.0 . Namun pernahkah terpikir untuk menggunakan IP selain IP tersebut ? misalnya :
192.168.100.1 netmask 255.255.255.248 atau
192.168.50.16 netmask 255.255.255.240 …???
Teori Singkat & Umum
Untuk mempelajari IP diperlukan pengetahuan tentang Logika dan Sitem Bilangan Biner. Tentang bagaimana cara mengkonversi bilangan Biner ke dalam bilangan Decimal atau menjadi BIlangan HexaDecimal, silahkan baca tutorial Sistem Bilangan Logika [Not Finished Yet] yang juga saya tulis dalam bentuk ringkasan. IP Address yang akan kita pelajari ini adalah IPv.4 yang berisi angka 32 bit binner yang terbagi dalam 4×8 bit.
Conto :
8 bit 8 bit 8 bit 8 bit
192.168.0.1 -> 1 1 0 0 0 0 0 0 . 1 0 1 0 1 0 0 0 . 0 0 0 0 0 0 0 0 . 0 0 0 0 0 0 0 1
192 . 168 . 0 . 1
Hal yang perlu dipahami dalam penggunaan IP Address secara umum adalah sebagai berikut :
Kelas IP
IP Address di bagi menjadi 5 kelas yakni A, B, C, D dan E. Dasar pertimbangan pembagian kelas ini adalah untuk memudahkan pendistribusian pendaftaran IP Address.
Kelas A
Kelas A ini diberikan untuk jaringan dengan jumlah host yang besar
Bit Pertama : 0 Net-ID : 8 bit Host-ID : 24 bit Range IP : 1.xxx.xxx.xxx – 126.xxx.xxx.xxx Jumlah IP : 16.777.214
Note : 0 dan 127 dicadangkan, 0.0.0.0 dan 127.0.0.0 biasanya dipakai untuk localhost.
Kelas B
Kelas B ini diberikan untuk jaringan dengan jumlah host yang besar
2 Bit Pertama : 10 Net-ID : 16 bit Host-ID : 16 bit Range IP : 128.xxx.xxx.xxx – 191.255.xxx.xxx Jumlah IP : 65.532
Kelas C
3 Bit Pertama : 110 Net-ID : 24 bit Host-ID : 16 bit Range IP : 192.xxx.xxx.xxx – 223.255.255.255 Jumlah IP : 254
Kelas D
4 Bit Pertama : 1110 Byte Inisial : 224 – 247Note : Kelas D ini digunakan untuk keperluan multicasting dan tidak mengenal adanya Net-ID dan Host-ID
Kelas E
4 Bit Pertama : 1111 Byte Inisial : 248 – 255Note : Kelas E ini digunakan untuk keperluan Eksperimental
-> Network ID (Net-ID)
Adalah IP address yang menunjukkan Nomor Jaringan (identitas segmen)
Conto :
Sebuah segmen dengan IP range 192.168.0.0 – 192.168.0.255 netmask 255.255.255.0 maka Net-ID nya adalah 192.168.0.0.
Sebuah jaringan dengan IP range 192.168.5.16 – 192.168.5.31/28 maka Net-ID nya adalah 192.168.5.16Note : Net-ID adalah IP pertama dari sebuah segmen. Dalam implementasinya IP ini tidak dapat digunakan pada sebuah host.
-> IP Broadcast
Adalah IP address yang digunakan untuk broadcast. Dari conto di atas maka IP Broadcast nya adalah 192.168.0.255 .Note : IP Broadcast adalah IP terakhir dari sebuah segmen (kebalikan dari Net-ID). Dalam implementasinya IP ini juga tidak dapat digunakan pada sebuah host.
-> Subnet Mask (Netmask)
Adalah angka binner 32 bit yang digunakan untuk :
membedakan Net-ID dan Host-ID
menunjukkan letak suatu host, apakah berada di jaringan lokal atau jaringan luar
Kelas A : 11111111.00000000.00000000.00000000 = 255.0.0.0 Kelas B : 11111111.11111111.00000000.00000000 = 255.255.0.0 Kelas C : 11111111.11111111.11111111.00000000 = 255.255.255.0
Conto :
sebuah segmen dengan IP range 192.168.0.0 – 192.168.0.255 maka Netmask nya adalah : 255.255.255.0 .
-> Prefix
Adalah penulisan singkat dari sebuah Netmask. Dari conto juga maka prefix nya adalah 24 maka menuliskan prefix-nya 192.168.0.0/24
-> Jumlah IP yang tersedia
Adalah jumlah IP address yang tersedia dalam sebuah segmen (blok). Dari conto di atas maka Jumlah IP yang tersedia sebanyak 256 (192.168.0.0 – 192.168.0.255)Note : Dalam implementasinya tidak semua IP yang tersedia dapat digunakan karena ada 2 IP yang akan digunakan sebagai Net-ID dan Broadcast..
-> Jumlah Host
Adalah jumlah dari IP address yang dapat dipakai dalam sebuah segmen. Dari conto di atas maka jumlah host-nya adalah 254 (192.168.0.1 – 192.168.0.254). IP 192.168.0.0 sebagai Net-ID dan 192.168.0.255 sebagai Broadcast-nya.Note : Jumlah Host = Jumlah IP yg tersedia – 2
-> IP Public
Adalah IP address yang dapat dikenali di jaringan internet.
Conto :
202.95.144.4, 64.3.2.45, 4.2.2.1 dstNote : IP Public akan kita dapatkan jika kita berlangganan Leased Line.
-> IP Private
Adalah IP address yang hanya dapat dikenali di jaringan local (LAN).
Conto :
192.168.1.1, 192.168.0.5, 192.168.10.200 dstNote : IP Private dapat kita gunakan semau kita untuk membangun LAN tanpa harus berlangganan Internet seperti Leased Line.
Memulai Perhitungan
Perhatikan kombinasi angka dibawah ini :
Cara membaca :
Kombinasi angka tersebut adalah untuk netmask 255.255.255.0 yang apabila di konversi ke Bilangan Biner adalah 11111111.11111111.11111111.00000000. Kita ambil 8 bit terakhir yaitu .00000000.
Apabila pada kolom pertama di beri nilai ‘1′ dan yg lainnya bernilai ‘0′ ( .10000000 ) maka
Jumlah IP yang kita miliki (tersedia) sebanyak 128 nomor
Netmask yang harus dipakai adalah 255.255.255.128
Kita dapat menuliskan IP tersebut 192.168.0.0/25 dengan 25 sebagai nilai prefix-nya.
Jumlah segmen yang terbentuk sebanyak 2 yaitu
192.168.0.0 – 192.168.0.127 -> sesuai dgn point 1. IP yang tersedia sebanyak 128 buah tiap segmen 192.168.0.128 – 192.168.0.255
Jumlah IP yang dapat dipakai untuk host sebanyak 126 setelah dikurangi dengan Net-ID dan Broadcast .Sekarang dapatkah Anda mencari seperti 5 point sebelumnya apabila 3 bit pertama di beri nilai ‘1′ ?
Latihan
Saya memiliki IP sebagai berikut :
A. 192.168.0.10/28 B. 192.168.0.15/netmask 255.255.255.240 C. 192.168.0.16/28 D. 192.168.0.20 netmask 255.255.255.240 E. 192.168.0.20/28 F. 192.168.0.9/30 G. 192.168.0.11/255.255.255.250
Pertanyaan :
Manakah IP yang dapat saling berhubungan (berada dalam segmen yang sama) ?
Berapakah netmask untuk IP A,C,E,F ?
Berapakah nilai prefix untuk IP B,D,G ?
Manakah IP yang tidak dapat digunakan dalam jaringan, dan apa sebabnya ?
Berapa range untuk masing-masing IP ?
Bagaimana cara menguji konektivitas masing-masing IP ?
Referensi :
TCP/IP Standart, Deain dan Implementas (Onno W. Purbo)
Google.com
Pengalaman ngeset IP..
Hanya ini yang dapat aku persembahkan, mohon maaf jika masih banyak kesalahan…
http://ekarh.wordpress.com
ingin lebih lengkap tentang DNS SLAVE dan PENGINSTALLAN NYA silahkan download file nya di SINI semua nya dari awal saya buat,jika ada kesalahan mohon dikritik kesalahan saya

Setelah penginstallan anda harus membangun sebuah server DNS kali ini bukan master,tapi SLAVE yang di tuju untuk ke SERVER master contoh awal seperti gambar di atas ini

Ketikan perintah YAST pada linux dan akan muncul tampilan biru seperti gambar selanjut nya

pada bagian ini muncul tampilan biru untuk memasang atau menginstall paket DNS seperti gambar di bawah ini
 Setelah menginstall tunggu beberapa saat loading pada tampilan berikut ini
Setelah menginstall tunggu beberapa saat loading pada tampilan berikut ini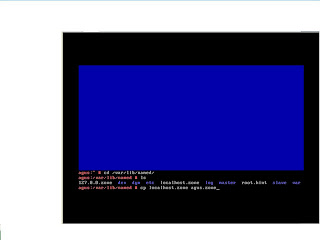 masuk kan perintah cd /var/lib/name kemudian copy lah kalimat localhost.zone menjadi nama.zone"agus.zone" kemudian masuk lah kedalam agus.zone atau nama yang telah anda buat sendiri
masuk kan perintah cd /var/lib/name kemudian copy lah kalimat localhost.zone menjadi nama.zone"agus.zone" kemudian masuk lah kedalam agus.zone atau nama yang telah anda buat sendiri setelah anda masuk ke dalam agus.zone tadi akan muncul gambar seperti di samping ini tapi belum terkonfigurasi,kurang lebih seperti ini lah setelah saya konfigurasi dengan benar
setelah anda masuk ke dalam agus.zone tadi akan muncul gambar seperti di samping ini tapi belum terkonfigurasi,kurang lebih seperti ini lah setelah saya konfigurasi dengan benar langsung saja setelah selesai langsung masuk ke cd /etc kemudian vi named.conf
langsung saja setelah selesai langsung masuk ke cd /etc kemudian vi named.confini contoh gambar untuk masuk ke vi named.conf

 Sistem operasi DOS dan Linux memiliki beberapa persamaan Perintah. Jika anda pernah belajar keduanya, tentu saja mengenal perintah-perintah tersebut. Sebagai bahan referensi, saya akan menuliskan perintah-perintah yang memiliki arti yang sama diantara kedua OS tersebut. Tetapi cara penulisannya ada yang berbeda. Mungkin tidak semua perintah yang dapat disampaikan sesuai kemampuan saya.SUMBER
Sistem operasi DOS dan Linux memiliki beberapa persamaan Perintah. Jika anda pernah belajar keduanya, tentu saja mengenal perintah-perintah tersebut. Sebagai bahan referensi, saya akan menuliskan perintah-perintah yang memiliki arti yang sama diantara kedua OS tersebut. Tetapi cara penulisannya ada yang berbeda. Mungkin tidak semua perintah yang dapat disampaikan sesuai kemampuan saya.SUMBER| DOS | Linux | Penjelasan |
| assign | ln | Create a file or directory link |
| man | Help about the command | |
| break on | trap | Trap ctrl-break / Trap signals |
| cd | cd | Change directory |
| chdir | pwd | Display directory location |
| cls | clear | Clear screen |
| copy | cp | Copy a file |
| date | date | Displays or sets the date |
| del | rm | Deletes one or more files |
| dir | ls | Displays a list of files and subdirectories in a directory |
| DOS | Linux | Penjelasan |
| doskey /h | history | history List command history |
| echo | echo | Displays messages, or turns command-echoing on or off |
| edit | vim (or other editor) | Editor to edit files |
| exit | exit | Exit the command prompt |
| fc | diff | Compare two files and show differences |
| find | grep | Searches for a text string in a file or files |
| format | mke2fs or mformat | Formats a disk |
| find | grep | Look for a word in files given in command line |
| hostname | hostname | Print host name of computer |
| ipconfig | ifconfig | Display/configure network interface |
| mem | free | Displays the amount of used and free memory in your system |
| mkdir | mkdir | Create a Directory |
| more | more or even less | Displays output one screen at a time |
| move | mv | Moves files and renames files and directories |
| ping | ping | Send packets to a network host |
| route print | route -n | Print routing table |
| reboot | shutdown -r now | Reboot system |
| ren | mv | Renames a file or files |
| set | set or env | List all environment variables |
| tracert | traceroute | Show routes and router hops to given network destination |
| time | date | Displays or sets the system time |
| tasklist | ps -aux top | top List executable name, process ID number and memory usage of active processes |
| type | cat | Dump contents of a file to users screen |
| ver | Uname -a | Operating system/shell version |
| win | startx | Start x-windows |
| xcopy | cp -R | Copy all file of directory recursively |
Tahap awal yang perlu dipersiapkan untuk instalasi bahwa di komputer sudah terinstal Web Server local seperti XAMPP atau APPServ. Jika hal ini sudah dilakukan, download joomla melalui situs resminya di http://www.joomla.org/download.html.
Setelah berhasil di download, ektrak file hasil download tadi, lalu salin folder joomla anda ke folder localhost anda. Jika Anda menggunakan XAMPP letakkan folder di dalam folder htdocs, jika menggunakan APPServ letakkan folder joomla di dalam folder www.
Kemudian ubah nama foldernya (Joomla_1.5.12-Stable-Full_Package) menjadi yang kita inginkan, sebagai contoh : skbpekanbaru
Berikutnya, buka web browser anda lalu ketik http://localhost/skbpekanbaru
Sekarang kita sudah siap untuk menginstal Joomla. Instal joomla memiliki 7 langkah, sbb :
Langkah 1 : Language
Silahkan pilih bahasa yang ingin anda gunakan, lihat gambar:
Jika sudah pilih bahasa yang diinginkan lalu klik “Next”
Langkah 2 : Pre-Installation Check
Joomla akan mengecek sistem web server yang diperlukan agar Joomla dapat beroperasi dengan baik. jika tidak terdapat masalah silahkan klik “Next”.
Langkah 3 : License
Pada langkah ini akan ditampilkan tentang lisensi dan peraturan yang harus dipenuhi dalam menggunakan Joomla Open Soure.
Biar tidak puyeng kita klik “Next” untuk melanjutkan
Langkah 4 : Database
Pada jendela Database Configuration anda diminta untuk mengisikan konfigurasi database :
Database Type : MySQL
Hostname : localhost
Username : root (sebagai username default dari MySQL)
Password : xxxxxx (Password Database anda, jika menggunakan XAMPP dikosongkan saja)
Database name : Berikan nama untuk database anda, misalnya: skbpku
Jika anda nantinya akan menginstall joomla secara Online, pengaturan diatas harus disesuaikan dengan tempat dimana anda hosting.
Langkah 5 : FTP Configuration
Pada langkah ini abaikan saja dahulu, lalu klik “Next”
Langkah 6 : Configuration
Pada langkah ini kita diminta untuk melakukan pengaturan awal pada website joomla :
Site Name : SKB Pekanbaru (Sesuaikan dengan nama website yang anda inginkan)
Your E-mail : Masukan alamat email anda
Admin Password : Masukan password administrator untuk login ke halaman administrator joomla
Kemudian lihat pada bagian bawah terdapat tulisan “Install Default Sample Data”. Silahkan klik tombol Install Sample Data. Sample data ini digunakan untuk menjadi panduan bagi kita belajar tentang Joomla. Jika anda sudah memahaminya anda dapat melewati proses ini.
Proses Install Default Sample Data
Langkah 7 : Finish
Proses instalasi joomla telah selesai.
Sebelum mencoba website joomla, kita harus menghapus dahulu folder “installation” yang ada dalam folder joomla. Atau anda dapat merubah namanya dengan yang lain dan susah untuk ditebak, misalnya installation-xyz.
Nah sekarang tinggal melihat hasil joomla yang kita installkan tadi. Silahkan buka melalui web browser dengan mengetikkan http://localhost/skbpekanbaru.
Untuk masuk halaman administrator joomla ketik : http://localhost/skbpekanbaru/administrator
Sampai disini dulu teman-teman, untuk tutorial berikutnya akan menyusul.
 Sebagian dari kita mungkin telah mengetahui bahwa komputer bisa dimatikan secara remote atau dari jarak jauh dalam jaringan. Menurut anda bisakah kita menghidupkan Komputer juga dari jarak jauh ? Jawabannya tentu saja bisa. Tetapi untuk melakukan hal ini tidaklah semudah kita mematikannya. Karena untuk menghidupkan komputer secara remote dibutuhkan hardware yang mendukung. Diantaranya adalah NIC atau LAN Card yang mendukung WOL (Wake On LAN).
Sebagian dari kita mungkin telah mengetahui bahwa komputer bisa dimatikan secara remote atau dari jarak jauh dalam jaringan. Menurut anda bisakah kita menghidupkan Komputer juga dari jarak jauh ? Jawabannya tentu saja bisa. Tetapi untuk melakukan hal ini tidaklah semudah kita mematikannya. Karena untuk menghidupkan komputer secara remote dibutuhkan hardware yang mendukung. Diantaranya adalah NIC atau LAN Card yang mendukung WOL (Wake On LAN). - Kita membutuhkan sebuah LAN Card atau NIC yang telah mendukung WOL
- MAC Address (Alamat Fisik) atau IP Address dari NIC yang kita gunakan.
- Pengaturan Power manajemen atau setingan WOL di BIOS.
- Aplikasi Fusion WakeUp On LAN.
- Masuk kedalam BIOS dan pilih Power Management.
- Lalu cari opsi Enable Wake on LAN.
- Pastikan anda pilih “enabled”
- Pilih Save settings and Exit.






















